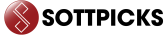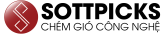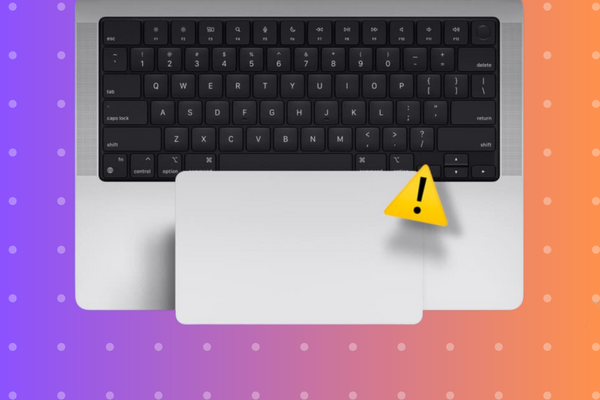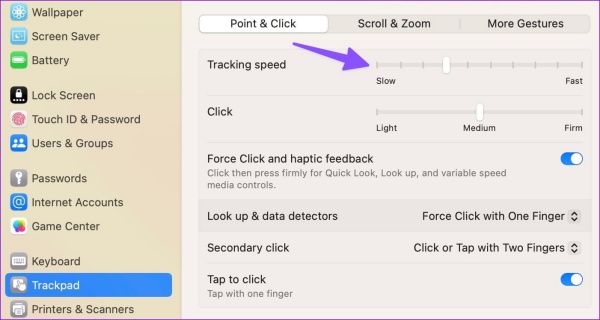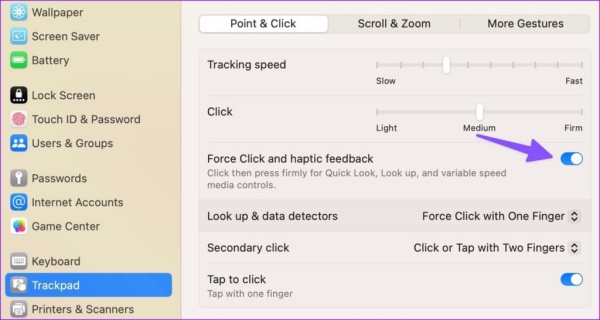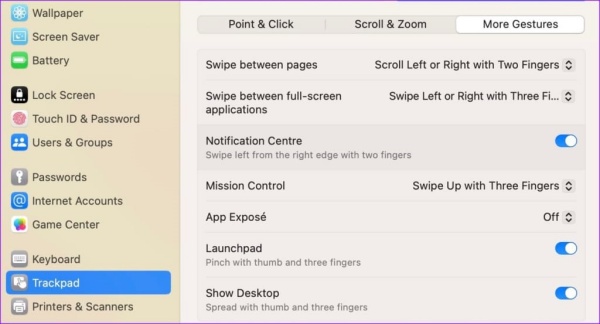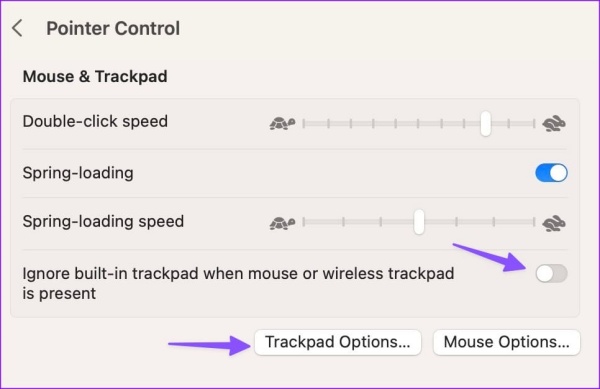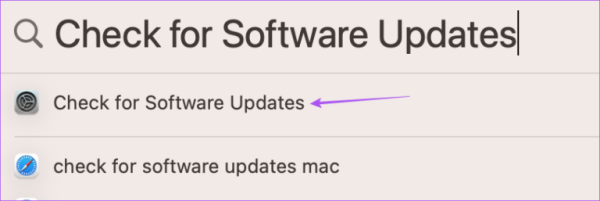Trackpad Macbook không ấn được luôn đi kèm nhiều phiền toái. Nhất là khi trên Macbook, táo khuyết luôn có thói quen sử dụng công cụ này thường xuyên.
Touchpad (Trackpad) trên Macbook mang tính hoàn thiện cao nên một khi đã sở hữu chiếc laptop nhà Táo, nhiều người có xu hướng sử dụng Trackpad thay vì chuột như bình thường. Đây là lý do chỉ cần Trackpad gặp sự cố, chẳng hạn như lỗi Trackpad Macbook bị cứng, đơ, không click được, táo khuyết cũng đi tìm cách khắc phục ngay tức thì.
Trackpad Macbook không ấn được và cách xử lý nhanh chóng
Trackpad bất ổn sẽ khiến quá trình trải nghiệm Mac trở nên bất tiện. Tình trạng này đôi khi liên quan tới phần mềm và những thiết lập trên máy, nhưng cũng có lúc do hư hỏng ở phần cứng gây ra. Tuy nhiên nhìn chung, khi Trackpad Macbook bị đơ, bạn nên áp dụng một vài thủ thuật đơn giản sau:
✪ Lau sạch Trackpad và kiểm tra thiết bị kết nối
Đôi khi, mọi chuyện chỉ đơn giản là do Trackpad trên chiếc Macbook của bạn bám quá nhiều bụi bẩn nên chức năng hoạt động bị ảnh hưởng. Vì vậy trước tiên, bạn hãy tắt máy và dùng khăn mềm lau sạch Trackpad cho laptop.
Mặt khác, nếu Macbook đang được kết nối với chuột, bạn có thể cảm thấy việc dùng Trackpad không thật sự thuận tiện. Do đó, hãy thử hủy ghép kết nối với chuột không dây/ có dây xem sao nhé.
✪ Kiểm tra tốc độ của Trackpad Macbook
Trackpad Macbook đơ, chậm cũng có thể liên quan tới thiết lập của bạn trên máy. Đây là lý do bạn cần kiểm tra tốc độ của Trackpad bằng cách:
- Nhấn chọn biểu tượng Apple trên góc màn hình => System Settings.
- Trong thanh công cụ bên trái, bạn chọn Trackpad.
- Một bảng điều khiển hiện ra. Tất cả những gì bạn cần làm chỉ là điều chỉnh mục Trackpad Speed bằng cách kéo sang trái (nếu muốn giảm tốc độ) hoặc kéo sang phải (nếu muốn Trackpad nhanh hơn).
✪ Kích hoạt Force Click và Haptic Feedback
Bạn gặp vấn đề với tính năng Quick Lookup khi dùng Trackpad trên Macbook? Nếu vậy, đừng quên bật tùy chọn Force Click và Haptic Feedback trên máy. Cách thực hiện cũng tương tự như trên:
- Nhấn chọn biểu tượng Apple trên màn hình => System Settings => Trackpad.
- Ở bên phải, bạn chọn bật mục Force Click and haptic feedback là xong.
✪ Kích hoạt tính năng cuộn và thu phóng với Trackpad
Nhiều táo khuyết muốn dùng Trackpad để cuộn lên cuộn xuống và phóng to thu nhỏ, nhưng Macbook lại từ chối. Với trường hợp này, bạn cần:
- Nhấn chọn biểu tượng Apple trên màn hình => System Settings => Trackpad.
- Chọn tab Scoll & Zoom và kích hoạt những tùy chọn bên dưới.
- Để có thêm những lựa chọn khác, bạn nhớ vào tab More Gesture và kích hoạt thêm những mục mà bạn cần (có thể chọn hết nếu muốn).
Chắc ai đó sẽ cần:
✪ Kiểm tra cài đặt trợ năng
Trackpad MacBook không ấn được có thể là do bạn đã tắt tính năng này khi kết nối với chuột không dây. Bạn cần thực hiện một hay đổi trong phần thiết lập liên quan tới Trợ năng.
- Nhấp vào biểu tượng Apple => System Settings => Accessibility =>Pointer Control.
- Tiếp theo, bạn cần hủy mục “Ignore built-in trackpad when mouse or wireless trackpad is present.”
- Nhấn vào Trackpad options => kích hoạt Trackpad Scrolling và điều chỉnh mục Scrol Speed bên dưới.
✪ Một vài thiết lập khác
Ngoài những giải pháp kể trên, khi Trackpad Macbook bị lỗi, bạn còn có thể thực hiện thêm một vài thủ thuật khác cũng đơn giản và hữu ích không kém:
- Reset PRAM bằng cách tắt máy rồi nhấn tổ hợp phím Option + Command + P + R trong khoảng 20 giây, cho đến khi có âm thanh khởi động lại xuất hiện.
- Cập nhật phiên bản MacOS mới nếu có. Nếu sự cố liên quan tới xung đột phần mềm, thao tác quen thuộc này sẽ phát huy tác dụng.
Trackpad Macbook không ấn được tuy khó chịu nhưng cách khắc phục cũng chẳng quá khó khăn. Trong trường hợp đen đủi, tức khi những thủ thuật trên không đem lại tác dụng, bạn nhớ đem Macbook đi bảo hành hoặc kiểm tra xem sao nha.
Chúc bạn thành công!