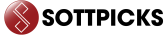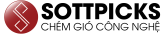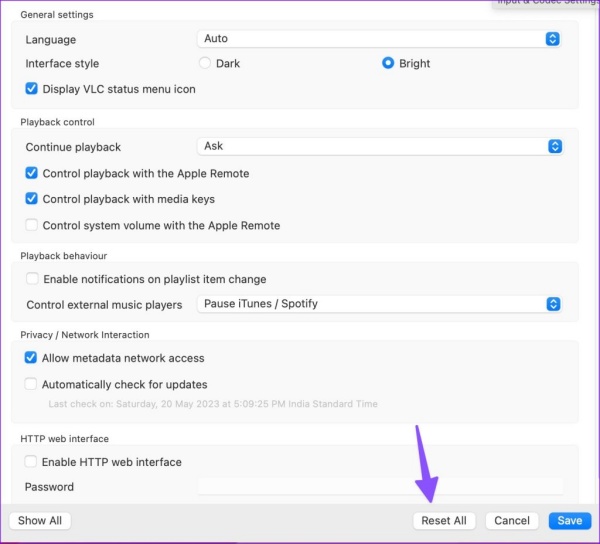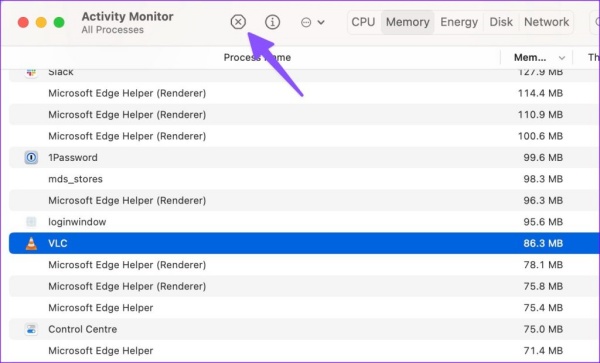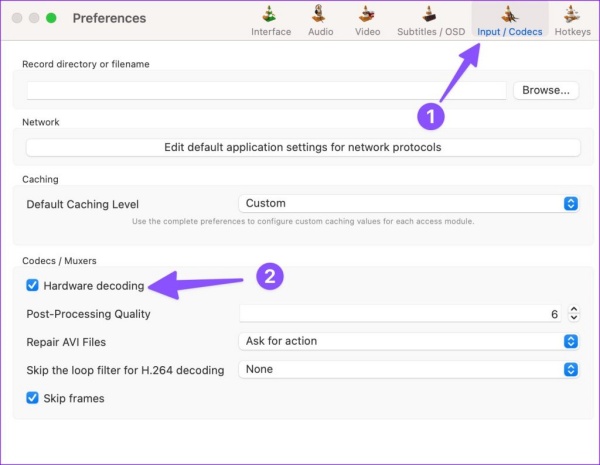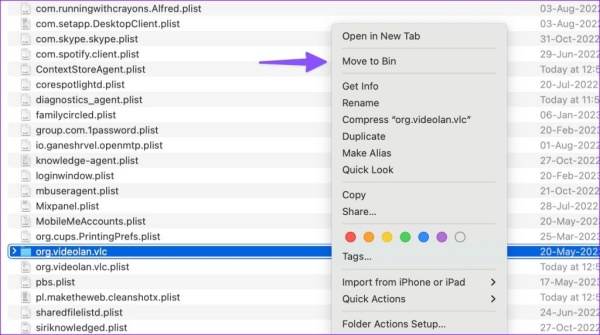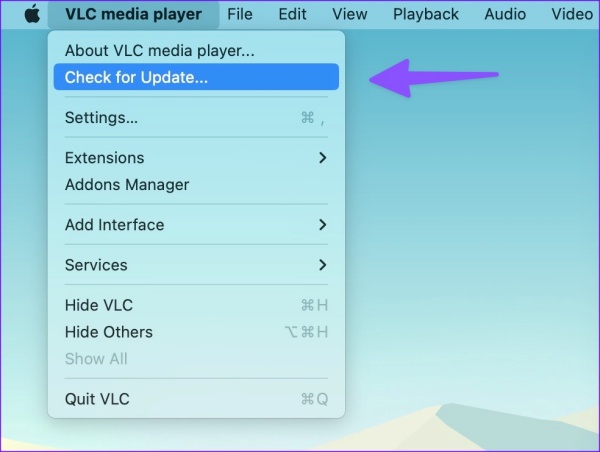Với những ai đã quen dùng VLC Media Player để mở video và xem phim, tình trạng không dùng được VLC Media Player trên Mac sẽ mang đến nhiều khó chịu. Bạn cũng thuộc trường hợp này? Cùng Sottpick khám phá một vài mẹo nho nhỏ để khắc phục sự cố nhé!
Có người thích dùng ứng dụng mặc định QuickTime Player để xem phim trên Macbook. Nhiều người khác lại thích VLC Media Player – ứng dụng nổi tiếng với khả năng phát video mượt mà.
Tuy nhiên, không phải lúc VLC cũng mang tới trải nghiệm ổn định trên chiếc laptop nhà Táo. Bởi đôi khi, bạn sẽ gặp phải tình trạng VLC Media Player trên Mac bị lỗi, khiến nhu cầu tận hưởng các bộ phim yêu thích không được đáp ứng trọn vẹn.
Cách xử lý khi bạn không dùng được VLC Media Player trên Mac
Với những ai đã quen dùng VLC, rõ ràng hiện tượng VLC trên Macbook bị lỗi chỉ đem tới những tiếng thở dài ngán ngẩm. Dẫu vậy, bạn cũng đừng quá hoang mang khi có thể khắc phục nhanh chóng sự cố bằng một vài thủ thuật máy tính đơn giản sau đây:
1. Reset VLC và Macbook
Những thiết lập “sai sai” trên VLC có thể khiến trình phát này hoạt động bất ổn trên Macbook. Để khắc phục, bạn nên reset các thiết lập này về chế độ ban đầu:
- Mở VLC trên Mac => tab VLC media player trên góc trái => Settings.
- Tiếp theo, bạn chỉ cần chọn Reset All là xong.
Tương tự, những xung đột nho nhỏ ở phần mềm cũng là nguyên nhân đằng sau nhiều hiện tượng bất thường trên chiếc laptop của Apple. Với trường hợp này, khởi động lại máy luôn được coi là một giải pháp dễ dàng mà hữu hiệu:
- Nhấn biểu tượng Apple trên góc trái của thanh Menu.
- Tiếp theo, bạn nhấn chọn Reset (Khởi động lại) là được.
2. Tắt hẳn VLC và tắt tăng tốc phần cứng của ứng dụng
Trên Macbook, khi bạn tắt một ứng dụng bằng biểu tượng dấu X quen thuộc trên thanh Menu, ứng dụng sẽ không tắt hoàn toàn mà vẫn hoạt động trong nền. Khi VLC trên Mac bỗng dưng bị lỗi, bạn nên tắt bỏ hoàn toàn chiếc app này bằng cách:
- Nhấn tổ hợp phím Command + Cách (Space) và tìm Activity Monitor.
- Chọn VLC và nhấn biểu tượng X để tắt ứng dụng này triệt để.
Bên cạnh đó, bạn cũng nên tắt bỏ tùy chọn tăng tốc phần cứng – yếu tố có thể là “thủ phạm” khiến táo khuyết không dùng được VLC Media Player trên Mac:
- Mở VLC => tab VLC media player trên góc trái => Settings.
- Chọn tab Input / Codecs và bỏ chọn mục Hardware decoding bên dưới.
3. Xóa VLC Preference
Bạn không thể mở ứng dụng VLC trên Mac? Nếu vậy, bạn không thể vào phần cài đặt của ứng dụng để tiến hành reset hay thực hiện một vài thủ thuật khác. Với trường hợp này, xóa VLC Preference sẽ trở thành giải pháp dành cho bạn:
- Mở Terminal từ menu Ứng dụng trên Macbook.
- Nhập defaults delete org.videolan.vlc
- Mở Finder và nhấn tổ hợp phím Command + Shift + G.
- Nhập ~/Library/Preferences rồi nhấn Return.
- Cuối cùng, bạn xóa thư mục org.videolan.vlc, buộc tắt VLC hoàn toàn theo cách trên rồi thử mở lại ứng dụng này xem sao.
4. Update VLC và một số mẹo nhỏ khác
Ngoài những thủ thuật trên, khi VLC Media Player bị lỗi trên Mac, bạn có thể áp dụng thêm một vài thủ thuật khác như:
- Cập nhật VLC lên phiên bản mới nhất. Bạn chỉ cần vào Settings của ứng dụng và chọn Check for Update để kiểm tra xem có phiên bản mới hay chưa.
- Gỡ cài đặt VLC rồi tiến hành tải và cài đặt lại từ đầu. Cách này tuy hơi tốn thời gian, nhưng sẽ phát huy tác dụng trong nhiều trường hợp.
- Kiểm tra lại video mà bạn muốn phát trên VLC. Bởi đôi khi, sự cố xảy ra do video bị lỗi, chứ không phải do ứng dụng đâu nhé.
Không dùng được VLC Media Player trên Mac làm bạn bực mình? Với những tip nhỏ ở trên, mong rằng bạn sẽ không còn bị tình trạng này làm phiền để vô tư xem mọi video yêu thích.
Chắc ai đó sẽ cần: