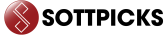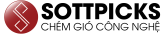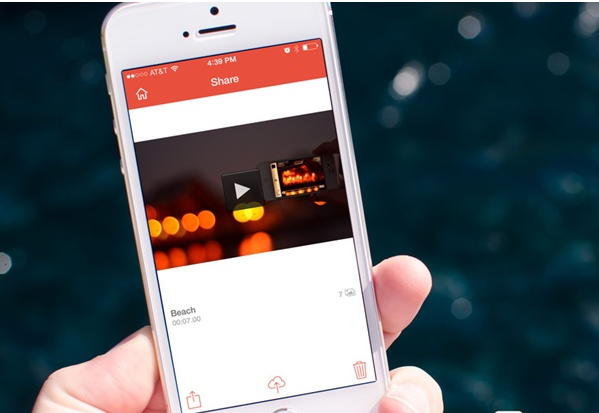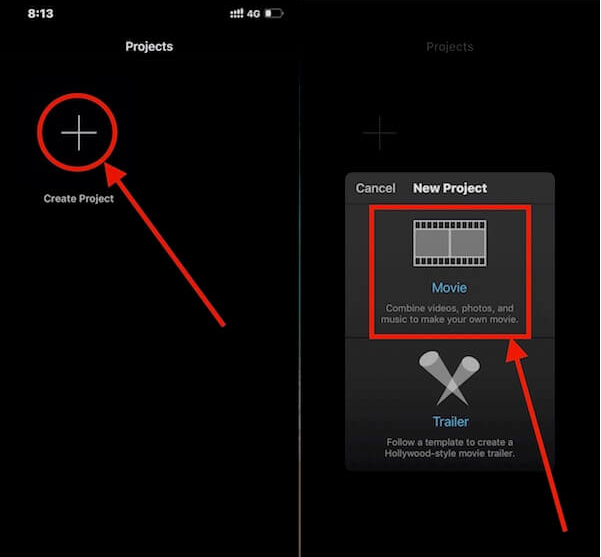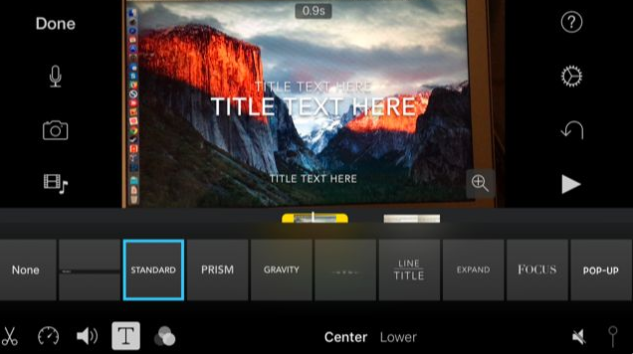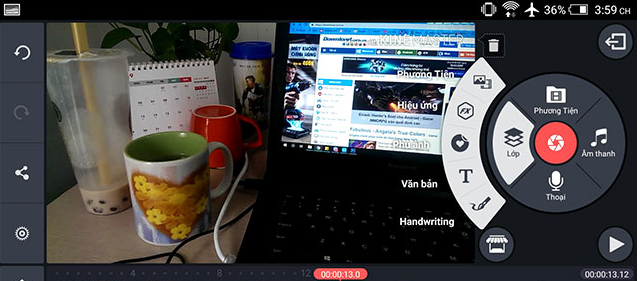Cách làm video chữ chạy trên iPhone thường được các iFan quan tâm tìm hiểu khi cần làm phụ đề cho video yêu thích của mình. Để làm điều này, bạn sẽ cần đến sự hỗ trợ của một vài ứng dụng bên thứ 3. Vậy đó là ứng dụng nào và cách thực hiện cụ thể ra sao? Bài viết sau đây sẽ đem tới câu trả lời cho bạn.
❝ Cách làm video chữ chạy trên iPhone đơn giản nhất
Bạn có thể muốn làm video khi cần lưu trữ kỷ niệm về bạn bè, người yêu, gia đình hay một chuyến đi nào đó. Làm video cũng là một lựa chọn hoàn hảo khi bạn muốn giới thiệu sản phẩm của bản thân hay một tác phẩm nghệ thuật của riêng mình. Khi làm video, bên cạnh âm thanh hay hình ảnh, “phụ đề” cũng là yếu tố được nhiều iFan quan tâm. Cách làm video chữ chạy trên iPhone cũng vì thế mà trở thành thủ thuật “hot” trên các diễn đàn công nghệ gần đây.
❖ Làm video chữ chạy trên iPhone bằng iMovie
iMovie là ứng dụng chỉnh sửa video miễn phí do chính Apple phát triển. Ứng dụng này được các tín đồ táo khuyết đánh giá cao bởi tính năng đa dạng và thao tác thực hiện đơn giản. Để làm video chữ chạy trên iPhone bằng iMovie, bạn cần tiến hành theo những bước sau:
✤ Bạn mở ứng dụng iMovie trên iPhone lên. Bạn chọn Project và chọn video bạn muốn thêm chữ chạy. Nếu chưa có video trong Project, bạn nhấn vào biểu tượng dấu + để thêm video.
✤ Bạn nhấn vào biểu tượng Main Project để mở và biên tập video. Sau đó, bạn nhấn vào dòng thời gian ở cuối để thực hiện những tùy chỉnh trực tiếp với video này.
✤ Bạn nhấn vào biểu tượng chữ “T” và thêm chữ vào video như mong muốn. Tại đây, bạn có thể thực hiện nhiều tùy chỉnh khác đối với văn bản của mình.
✤ Cuối cùng, bạn chọn video cần thêm chữ, chọn phông chữ và chọn vị trí bạn muốn chèn. Bạn nhấn vào biểu tượng mũi tên quay lại (<) và lưu lại video này là xong.
❖ Cách làm video chữ chạy trên iPhone với KineMaster
Một ứng dụng hỗ trợ làm phụ đề cho video vô cùng hữu hiệu khác dành cho các iFan là KineMaster. Bạn có thể tải và cài đặt ứng dụng này tại đây. Sau đó, bạn cần thực hiện theo những hướng dẫn bên dưới để làm video chữ chạy trên iPhone như mong muốn:
✤ Khi cài đặt KineMaster, bạn cần cho phép ứng dụng được truy cập ảnh, phương tiện và tệp trên thiết bị. Sau đó, bạn chọn video mà mình cần làm “sub” và chọn tỷ lệ kích thước của video này.
✤ Bạn nhấn Lớp => Nhấn vào biểu tượng văn bản để thêm chữ vào video. Bạn có thể chỉnh sửa kích thước, phông chữ, màu chữ và vị trí đặt chữ theo nhu cầu của mình rồi nhấn lưu lại là xong.
Bạn lưu ý để sử dụng hết các tính năng của KineMaster, bạn sẽ phải trả một khoản phí nhất định. Đồng thời sau khi xuất video từ ứng dụng, video của bạn cũng dính logo của KineMaster.
Trên đây là 2 cách làm video chữ chạy trên iPhone mà Sottpicks chia sẻ, phù hợp với những ai đang cần “sub” những video yêu thích của mình. Nếu bạn muốn biết thêm nhiều hơn về thủ thuật điện thoại iPhone thì có thể xem thêm thông tin tại blog Trùm Thủ Thuật nhé! Hy vọng thông tin trong bài hữu ích với bạn.