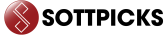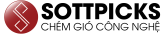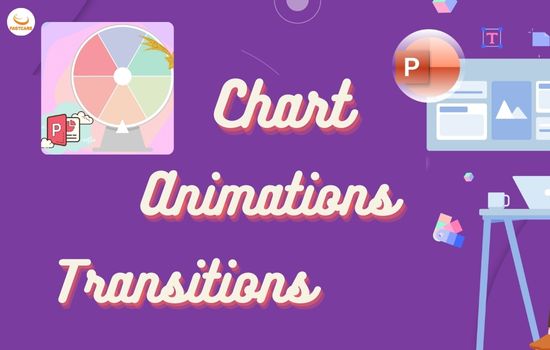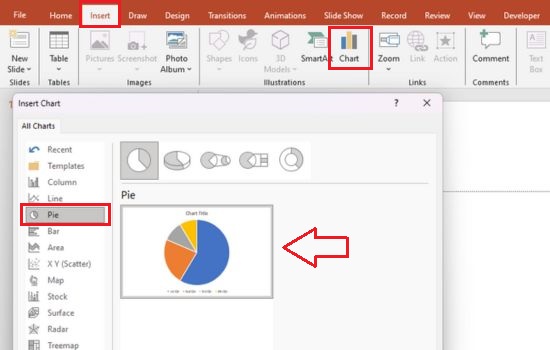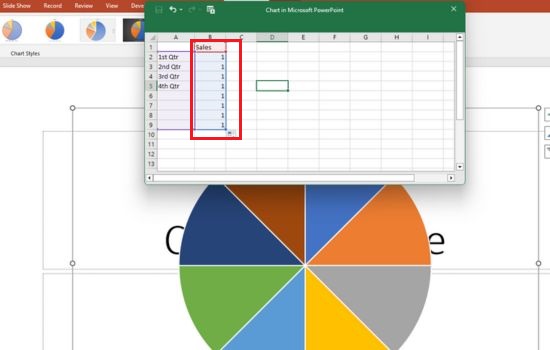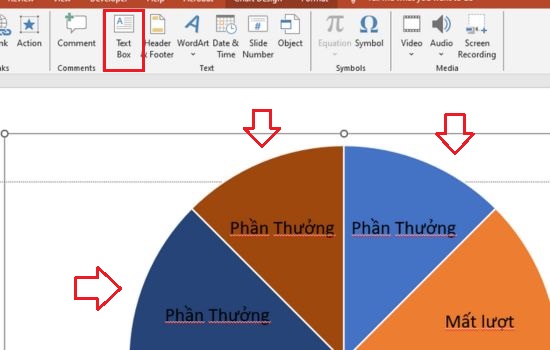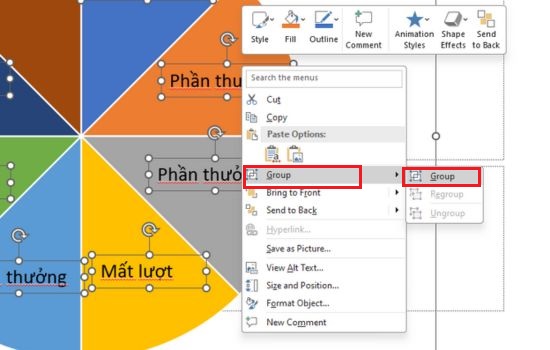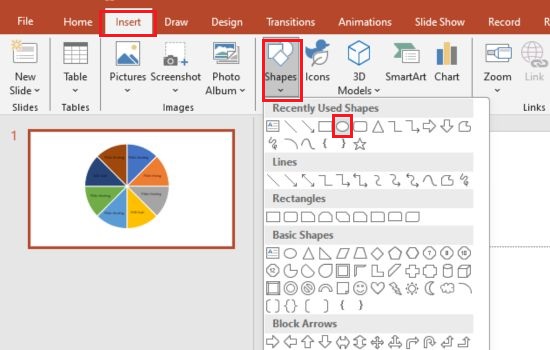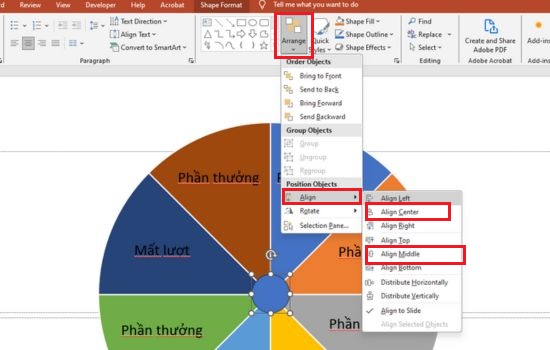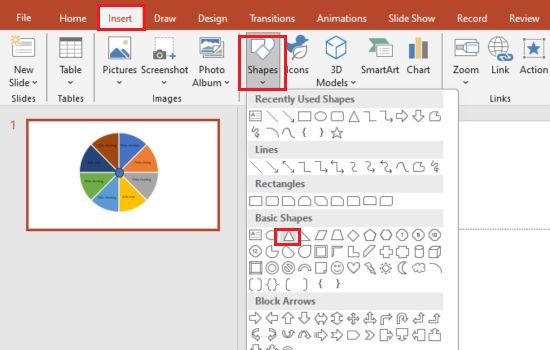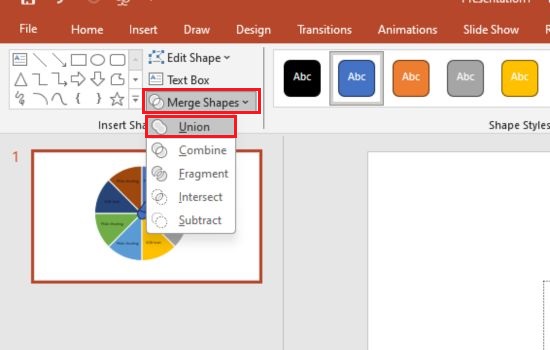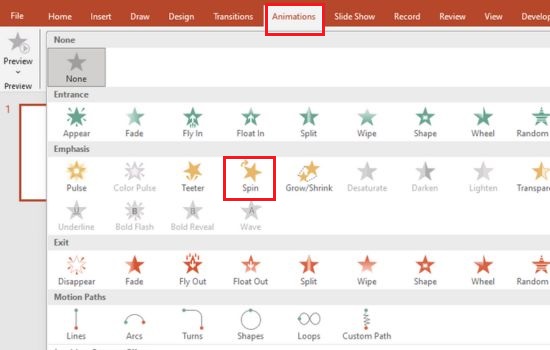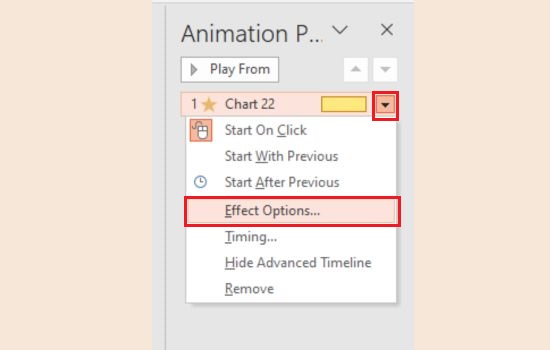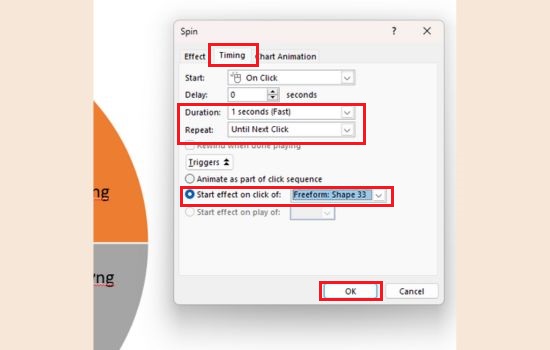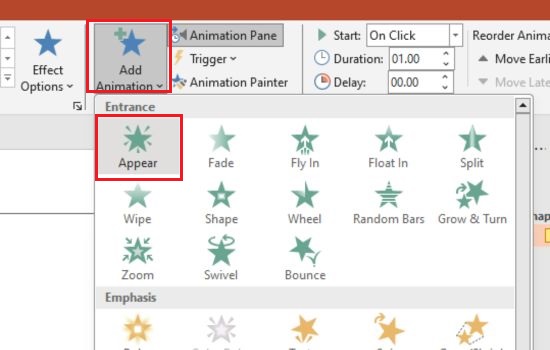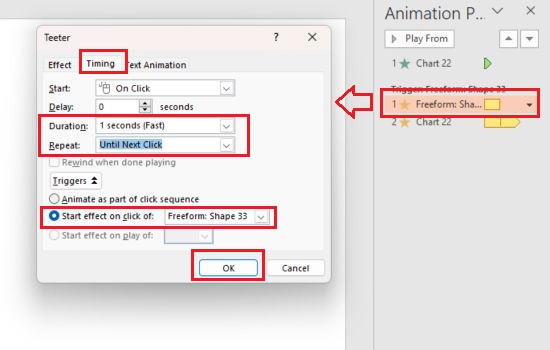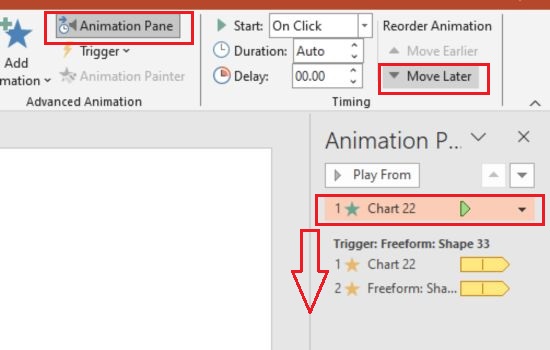Kết hợp vòng quay may mắn trong PowerPoint giúp bài thuyết trình của bạn thêm thú vị. Theo dõi bài viết để biết cách làm vòng quay may mắn trên PowerPoint nhé.
PowerPoint là trình chỉnh sửa slide thuyết trình với đa dạng các công cụ để người dùng tùy ý sáng tạo thiết kế. Bài thuyết trình của bạn sẽ không còn nhàm chán nếu có thể mang lại sự tương tác cho người nghe. Chính vì thế mà cách làm vòng quay may mắn trên PowerPoint đang được rất nhiều người tìm kiếm. Dưới đây Sottpicks sẽ hướng dẫn bạn chi tiết các bước làm sử dụng công cụ có sẵn trong PowerPoint.
Một số lưu ý khi tạo vòng quay may mắn trên PowerPoint
Trước khi đi vào cách làm vòng quay may mắn trên PowerPoint, có một số lưu ý sau bạn cần biết:
Cách hoạt động của vòng quay may mắn: Vòng quay may mắn trên PowerPoint được tạo ra hoàn toàn thủ công bằng công cụ có sẵn trên PowerPoint như Shapes, Chart với hiệu ứng Animations,Transition,… Sẽ không có tab, hoặc tính năng riêng để tạo vòng quay. Vì vậy các bước thực hiện sẽ khá nhiều và chi tiết, không như các trang web tạo vòng quay có sẵn.
Kiểm tra kỹ trước khi sử dụng: Vì các bước tạo vòng quay có khá nhiều chi tiết nên hãy luôn kiểm tra vòng quay may mắn trong từng bước trước khi sử dụng trong bài thuyết trình. Một bước cài đặt sai có thể khiến toàn bộ vòng quay bị lỗi. Vậy nên hãy check lại để đảm bảo vòng quay hoạt động như mong đợi. Bạn cũng có thẻ sửa lỗi kịp thời để khi thuyết trình các slide sẽ trình chiếu trơn tru nhất.
Với một chút khéo léo và sáng tạo, bạn có thể tạo ra vòng quay may mắn đẹp mắt và hấp dẫn. Hãy theo dõi tiếp để biết cách làm vòng quay may mắn trên PowerPoint nhé.
Có thể bạn cần:
- Cách chèn video vào Word, Excel và Powerpoint
- Không mở được file Word trên điện thoại: cách xử lý đơn giản đến không ngờ
Cách làm vòng quay may mắn trên PowerPoint
Tùy thuộc vào mục tiêu cụ thể của bạn và nội dung bài thuyết trình, bạn có thể tùy chỉnh vòng quay may mắn để tạo ra trải nghiệm tốt nhất cho người nghe. Cách làm vòng quay may mắn trên PowerPoint sẽ được FASTCARE chia làm 2 phần như sau:
Tạo vòng quay và mũi tên chỉ điểm
Đầu tiên bạn sẽ tạo vòng quay và mũi tên chỉ điểm thủ công trên PowerPoint. Các bước thực hiện như sau:
Bước 1: Truy cập PowerPoint và nhấn vào slide bạn muốn tạo vòng quay may mắn.
Bước 2: Tại tab Insert trên thanh công cụ, bạn nhấn chọn mục Chart. Trên cửa sổ Insert Chart, bạn tìm và chọn mục Pie.
Bước 3: Giao diện sẽ hiện ra một biểu đồ tròn với bảng data. Để chia các phần của hình tròn thành những phần bằng nhau, tại mục Sales bạn nhập số 1 cho tất cả các ô. Nhập 10 dòng số 1 thì biểu đồ sẽ chia thành 10 phần bằng nhau. Sau đó xóa mục nội dung ở cột A như hình của biểu đồ tròn.
Cách sử dụng biểu đồ này rất tiện lợi vì bước đầu tạo vòng quay không cần làm thủ công sử dụng các shapes. Biểu đồ tròn sẽ tự căn chỉnh đẹp mắt cho người nhìn.
Bước 4: Thêm nội dung cho từng vòng quay bằng cách chọn tab Insert và chọn Text Box. Nhập nội dung vòng quay may mắn của bạn vào từng ô Text Box. Xếp các ô chữ này vào từng phần của vòng quay.
Bước 5: Nhấn chọn các Text Box và nhấp chuột phải, chọn mục Group để nhóm các Text Box này với nhau.
Bước 6: Sau khi hoàn thành phần vòng quay, tiếp theo tạo mũi tên. Trong tab Insert chọn Shapes > Nhấn chọn Oval. Kéo thả trong slide để tạo một hình tròn nhỏ làm tâm. Mẹo để hình oval được chọn tròn hơn thì vừa kéo bạn vừa nhấn phím Shift nhé.
Bước 7: Căn chỉnh hình tròn vào tâm vòng quay sao cho đều bằng cách sử dụng công cụ Arrange tại tab Home. Nhấn chọn tâm và vòng quay, sau đó chọn Arrange > Align > Align Middle rồi nhấp vào Align Center.
Bước 8: Mũi tên trên tâm vòng quay sẽ được tạo bằng công cụ Shapes. Nhấn chọn hình tam giác ( Isosceles Triangle) và đặt trùng lên tâm vòng quay.
Bước 9: Nhấn chọn Format > chọn Merge Shapes > chọn Union/
Cuối cùng căn chỉnh cẩn thận để vòng quay được đẹp mắt hơn. Như vậy bạn đã hoàn thiện cách tạo vòng quay. Nhưng để vòng quay may mắn quay tròn theo đúng tên gọi, bạn cần tạo thêm hiệu ứng.
Cách chèn hiệu ứng cho vòng quay may mắn
Với hướng dẫn sau đây, vòng quay và mũi tên sẽ cùng chuyển động, tạo hiệu ứng quay bắt mắt và thực tế cho người nhìn. Cách làm vòng quay may mắn trên PowerPoint sẽ được hoàn thiện với các bước sau đây:
Bước 1: Nhấn chọn vòng quay vừa tạo, chọn mục Animations và tìm chọn hiệu ứng Spin.
Bước 2: Sau khi chọn hiệu ứng, nhấn chọn Animation Pane. Trên cửa sổ Animation Pane chọn mũi tên bên cạnh tên hiệu ứng và chọn Effect Options.
Bước 3: Tại hộp thoại Spin, chọn tab Timing, cài đặt Duration: 1 seconds (Fast) ; mục Repeat chọn Until Next Click. Tiếp theo cài đặt tại mục Triggers > chọn Start effect on click of > Chọn Free form Shape 33 và chọn OK để lưu cài đặt.
Bước 4: Bạn cần cài đặt thêm hiệu ứng để vòng quay dừng lại khi nhấp chuột. Tại tab Animations > Nhấn chọn Add Animation và chọn bất kì hiệu ứng Appear trong mục Entrance.
Bước 5: Tiếp theo để tạo hiệu ứng cho mũi tên chỉ điểm, bạn chọn mũi tên chỉ điểm > Nhấn chọn thẻ Animations và chọn hiệu ứng Teeter. Tiếp theo chọn Animation Pane và chọn Effect Options. Trên hộp thoại Teeter, bạn chỉnh cài đặt tại mục Start: With previous; các mục còn lại tham khảo và làm theo bước 3.
Bước 6: Tại tab Animation, chọn Animation Pane bạn chọn mục Chart 22 như hình ( Đây là hiệu ứng Entrance được thêm vào để vòng quay sẽ dừng lại ở lượt click chuột tiếp theo) > chọn Move Later để hiệu ứng này xuống dưới cùng của các hiệu ứng.
Cuối cùng thử trình chiếu và xem vòng quay đã hoàn thiện chưa nhé. Các cài đặt được hướng dẫn chi tiết và dễ hiểu, đảm bảo sẽ giúp bạn tạo vòng quay may mắn thành công.
Tổng kết
Cách làm vòng quay may mắn trên PowerPoint sẽ là một ý tưởng tuyệt vời để nâng tầm bài thuyết trình của bạn. Một vòng quay đơn giản cũng giúp các trang slide trở nên độc đáo hơn. Hãy thử nghiệm và khám phá thêm nhiều các hiệu ứng hay ho vào vòng quay của bạn nhé. Hẹn gặp lại ở những bài viết sau.