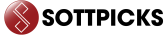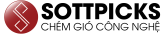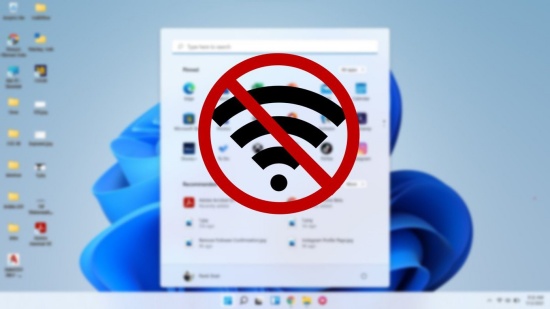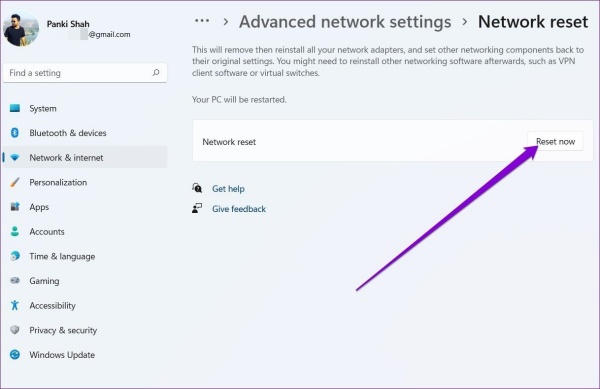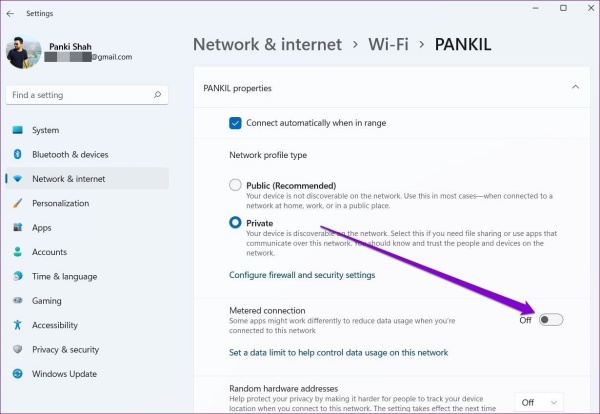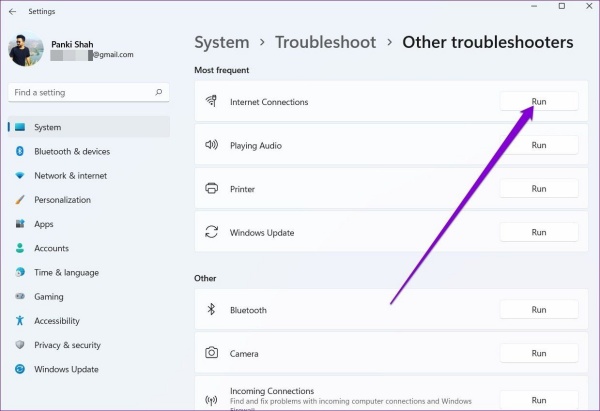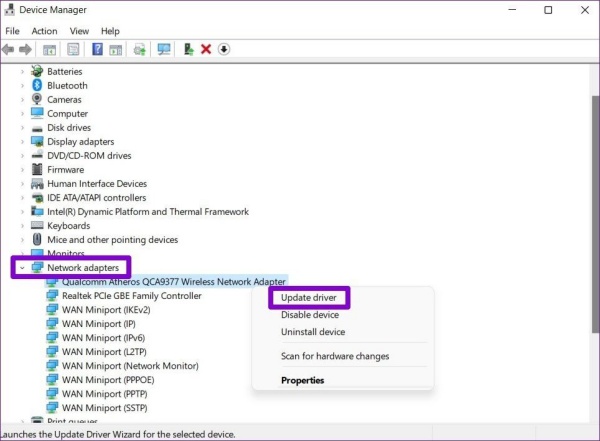Wifi là vấn đề “nhức nhối” trên phiên bản 11 của Windows. Vì vậy, không quá ngạc nhiên khi nhiều người đã và đang gặp phải tình trạng Win 11 không bắt được Wifi vô cùng khó chịu.
Wifi là kết nối quan trọng trên máy tính. Nếu không có kết nối này, hầu hết nhu cầu của người dùng đều không thể đáp ứng. Đây là lý do nếu Windows 11 không bắt được Wifi, mọi tín đồ công nghệ đều nhanh chóng đi tìm cách khắc phục.
Đây là sự cố quen thuộc và có thể liên quan tới vô vàn yếu tố khác nhau. Tuy nhiên nếu tiếp cận đúng cách, bạn sẽ không tốn nhiều thời gian để xử lý. Vậy đó là những cách nào? Hãy cùng Sottpicks tìm hiểu nhé.
Cách khắc phục lỗi Win 11 không bắt được Wifi hiệu quả
Để giải quyết tình trạng Win 11 không kết nối được Wifi, bạn nên:
✪ Khởi động lại máy tính
Đây là thao tác đơn giản và quen thuộc tới mức nhiều người “coi thường” hiệu quả của nó. Tuy nhiên, với những sự cố đột ngột xuất hiện mà không rõ nguyên nhân, “reset” luôn mang đến hiệu quả bất ngờ. Đây là lý do bạn không nên bỏ qua thao tác này khi gặp lỗi Wifi trên Win 11.
Có thể bạn cần:
- Laptop không hiển thị phần trăm pin, khắc phục trong vài nốt nhạc
- Thủ Thuật Khắc Phục Wifi Laptop Bị Dấu X Đỏ Nhanh, Hiệu Quả
✪ Reset cài đặt mạng
Sau khi reset, những thiết lập cài đặt mạng sẽ được đưa về trạng thái thiết lập ban đầu, bao gồm mật khẩu của mạng Wifi mà máy từng kết nối. Bạn nhớ chú ý điều này trước khi thực hiện.
✤ Nhấn tổ hợp phím Windows + I để vào phần Settings. Tại đây, bạn chọn tab Network & Internet => nhấn vào mục Advanced network settings ở bên dưới.
✤ Trong phần More settings, bạn chọn Network reset => Reset now là xong.
✪ Tắt Metered Connection
Khi Win 11 bắt Wifi kém, bạn hãy thử tắt tính năng Metered Connection xem sao:
✤ Tương tự như trên, bạn cũng nhấn tổ hợp phím Windows + I để vào phần Settings => Network & Internet quen thuộc. Tại đây, bạn chọn Wifi và nhấn vào mục Properties của mạng Wifi máy đang kết nối.
✤ Cuối cùng, bạn chỉ cần tắt bỏ tùy chọn Metered Connection là được.
✪ Chạy Troubleshoot
Một trong những thủ thuật được áp dụng nhiều nhất mỗi khi máy tính gặp lỗi chính là chạy Troubleshoot. Đang gặp lỗi Win 11 không bắt được Wifi? Đừng quên thực hiện thao tác đơn giản sau:
✤ Click vào biểu tượng Search trên thanh Taskbar => Nhập Troubleshot Settings và nhấn Enter.
✤ Tiếp theo, bạn lần lượt chọn Other troubleshooters => nhấn nút Run bên cạnh Internet Connections và chờ quá trình này hoàn tất.
✪ Cập nhật Wifi Driver
Wifi Driver đảm nhận những kết nối mạng của bạn trên Windows. Nếu công cụ này lỗi thời, nhiều sự cố như Win 11 bắt Wifi yếu có thể xuất hiện. Để cập nhật Wifi Driver, bạn chỉ cần:
✤ Nhấn vào biểu tượng Search trên thanh Taskbar, gõ Device Manager và nhấn chọn kết quả đầu tiên tìm được.
✤ Mở rộng Network adapters => nhấn chuột phải vào Wifi Driver => chọn Update Driver.
✤ Nếu thao tác trên không đem lại tác dụng, bạn hãy gỡ cài đặt Wifi Driver bằng cách nhấn chuột phải vào Wifi Driver => Uninstall Driver. Sau khi khởi động lại, máy sẽ tự động cài Driver mới cho bạn.
Ngoài ra, nếu Win 11 đã có phiên bản cập nhật mới, bạn cũng đừng quên cập nhật ngay cho chiếc PC/Laptop của mình nhé.
Win 11 không bắt được Wifi làm bạn phải đối mặt với nhiều rắc rối? Với những thủ thuật siêu đơn giản ở trên, hy vọng bạn sớm khắc phục sự cố này thành công. Riêng trong trường hợp không thể khắc phục lỗi tại nhà, bạn đừng quên đem máy đi bảo hành hoặc sửa chữa nha!