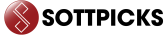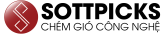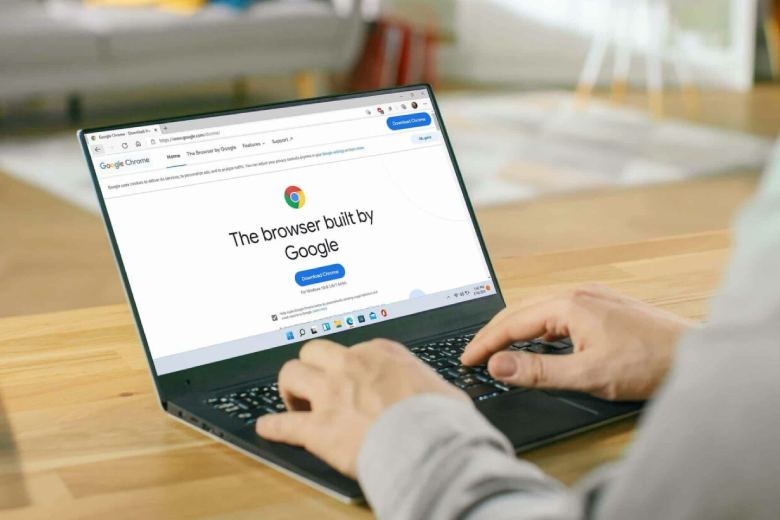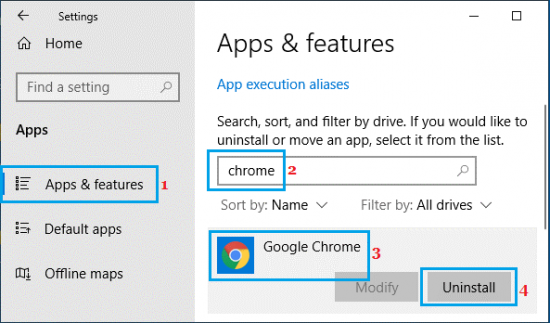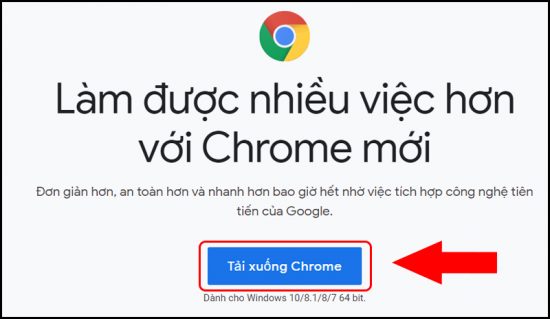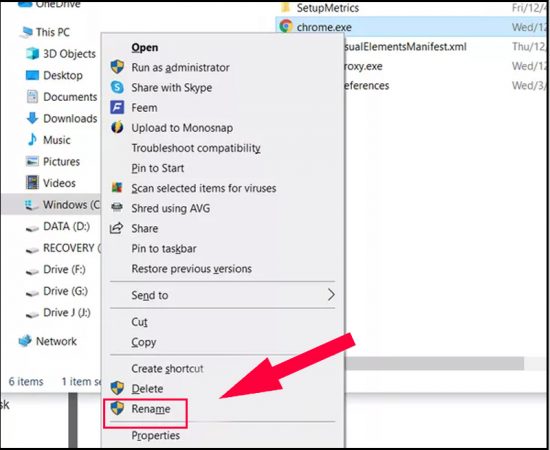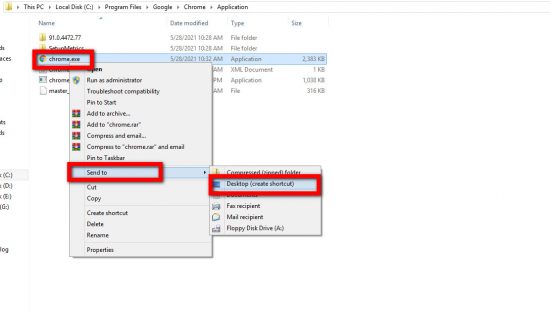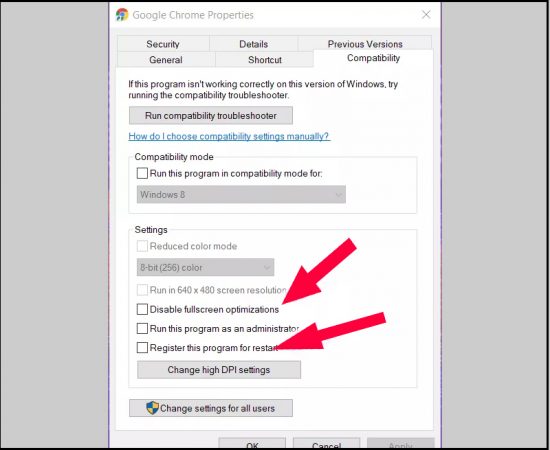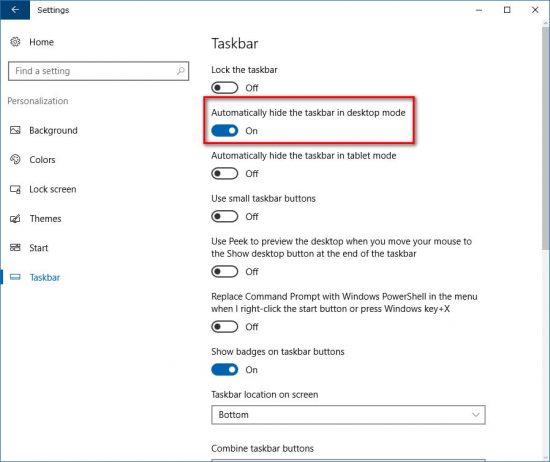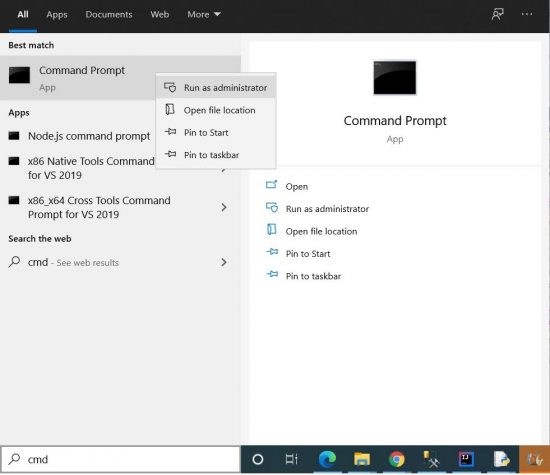Tình trạng không mở được Google Chrome trên Win 10 khiến người dùng bức xúc vì bị gián đoạn công việc, học tập. Bạn đã biết xử lý tình huống éo le này chưa?
Nhu cầu sử dụng Internet để giải trí, học tập và làm việc mỗi ngày, mỗi giờ khiến người dùng khó chịu nếu chẳng may bị gián đoạn. Tình trạng Google Chrome bị lỗi không mở được là một ví dụ điển hình mà khá nhiều người phải đối mặt dạo gần đây. Nếu gặp sự cố chẳng mong muốn này, chúng ta phải làm gì? Cùng tham khảo các cách sửa lỗi trong bài viết sau nhé!
Cách sửa lỗi không mở được Google Chrome trên Win 10
Khởi động lại máy tính
Đây được coi là phương pháp đơn giản nhất giúp xử lý gần như tất cả lỗi cơ bản của máy tính. Có thể phần mềm máy bị lỗi xung đột, đơ, lag khiến ứng dụng Google Chrome bị ảnh hưởng theo. Bạn hãy cứ khởi động hoàn toàn lại PC và truy cập vào Chrome một lần nữa xem sự cố đã được xử lý chưa nhé!
Gỡ và cài lại ứng dụng Chrome
Ngoài reset máy tính, bạn cũng có thể gỡ hẳn ứng dụng và cài đặt lại để khắc phục tình trạng này. Các bước thực hiện khá đơn giản như sau:
✤ Bước 1: Truy cập vào nút Start góc dưới, bên trái màn hình > Chọn Settings.
✤ Bước 2: Chọn vào mục Apps > Tìm và nhấn vào Google Chrome > Nhấn vào nút Uninstall để gỡ ứng dụng.
✤ Bước 3: Khởi động lại máy tính và tải lại Google Chrome từ trang web chính thức.
Thay thế Chrome mới
Nếu Google Chrome bị lỗi không mở được thì thay thế một lối tắt Chrome mới sẽ là giải pháp hữu ích bạn nên thử.
✤ Bước 1: Nhấn cùng lúc tổ hợp 2 phím Windows + E để mở cửa sổ Windows Explorer.
✤ Bước 2: Sao chép nội dung sau vào thanh điều hướng: C: Program Files (x86) Google Chrome Application > Nhấn Enter.
✤ Bước 3: Trong thư mục Application, nhấp chuột phải vào Chrome.exe > Chọn Rename > Đặt tên mới cho ứng dụng (Ví dụ Chrome2) > Nhấn Enter.
✤ Bước 4: Lúc này biểu tượng Chrome2 xuất hiện, nhấp chuột phải > Chọn mục Send to > Chọn tiếp Desktop (create shortcut).
✤ Bước 5: Quay lại về màn hình máy tính, bạn sẽ thấy hai biểu tượng Google Chrome, hãy xóa lối tắt cũ.
✤ Bước 6: Nhấp chuột phải vào Chrome2 > Chọn Rename > Đổi lại tên thành Chrome > Nhấn Enter để lưu.
✤ Bước 7: Khởi động lại máy tính và sử dụng bình thường.
Sau khi khắc phục được tình trạng trên, bạn có thể gắn biểu tượng Chrome lên thanh Taskbar máy tính, sẽ vô cùng tiện lợi đấy!
Thay đổi cài đặt tương thích
Với những “gà mờ” công nghệ thì việc thay đổi cài đặt tương thích máy tính là gì đó khá mông lung, xa vời. Tuy nhiên bạn cứ thử thực hiện theo 5 bước Sottpicks hướng dẫn cực kỳ chi tiết dưới đây nha:
✤ Bước 1: Tại màn hình chính, click chuột phải vào biểu tượng Chrome > Cuộn xuống chọn Properties.
✤ Bước 2: Chọn vào mục Compatibility > Nhấn chọn Change settings for all users.
✤ Bước 3: Nhấn chọn Run compatibility troubleshooter để kiểm tra hoạt động của Chrome.
✤ Bước 4: Nếu xong bước 3 nhưng Chrome vẫn không khởi động được, chọn tiếp Windows 8 ngay phía dưới > Nhấn OK và thử mở lại Google Chrome.
✤ Bước 5: Hoàn thành xong bước 3 và 4 nhưng sự cố chưa khắc phục thì bạn hãy tích vào hai ô sau: Disable fullscreen optimization và Register this program for restart > Nhấn OK và thử truy cập lại vào Google Chrome xem được chưa nhé!
Tắt tính năng Autohide
Tính năng Autohide được cho là nguyên nhân khiến hoạt động của Chrome bị ảnh hưởng. Sau khi tắt tiện ích này, nhiều người dùng Windows 10 đã khắc phục hoàn toàn những sự cố trước đó.
Các bước thực hiện đơn giản như sau:
✤ Bước 1: Truy cập vào nút Start góc dưới, bên trái màn hình > Chọn Settings.
✤ Bước 2: Nhấp chọn vào mục Personalization > Chọn tiếp Taskbar.
✤ Bước 3: Tại mục Automatically hide the taskbar in desktop mode, gạt thanh ngang sang chế độ Off để tắt tính năng Autohide.
Cài đặt lại mạng
Đặt lại TCP/IP và DNS cũng là giải pháp hay “đá bay” sự cố không mở được Google Chrome trên Win 10 mà bạn nên thử.
✤ Bước 1: Nhấn tổ hợp hai phím Windows + S để mở cửa sổ tìm kiếm > Nhập dòng chữ sau: Cmd.
✤ Bước 2: Nhấn chuột phải vào Command Prompt > Chọn Run as administrator > Chọn Yes.
✤ Bước 3: Nhập dòng lệnh dưới đây vào cửa sổ Command Prompt và nhấn Enter để thực hiện lệnh.
| netsh int ip reset C: \ RESETLOG.TXT |
✤ Bước 4: Nhập tiếp dòng lệnh dưới đây và nhấn Enter.
| netsh winsock reset |
✤ Bước 5: Gõ tiếp ‘ipconfig /flushdns” > Nhấn Enter và đợi load.
✤ Bước 6: Nhập “exit” vào ô lệnh > Nhấn Enter.
✤ Bước 7: Khởi động lại máy tính và sử dụng bình thường.
Bạn không mở được Google Chrome trên Win 10? Đừng quên lưu bài viết Sottpicks chia sẻ để “bỏ túi” mẹo xử lý trường hợp rắc rối này trong “vài nốt nhạc” nhé. Chúc bạn thành công.
Có thể bạn quan tâm: