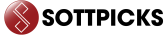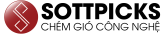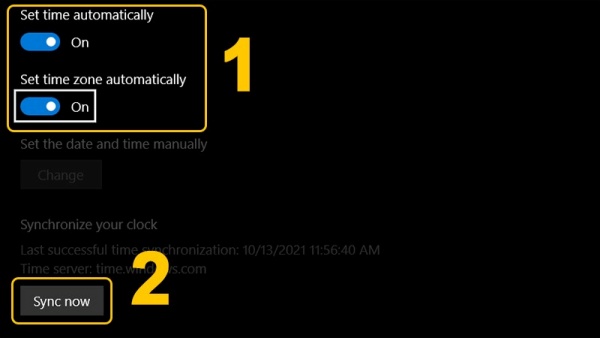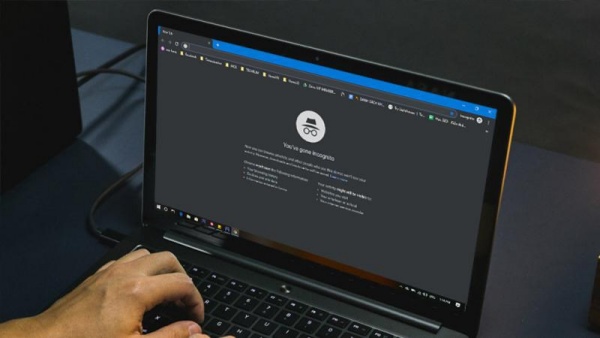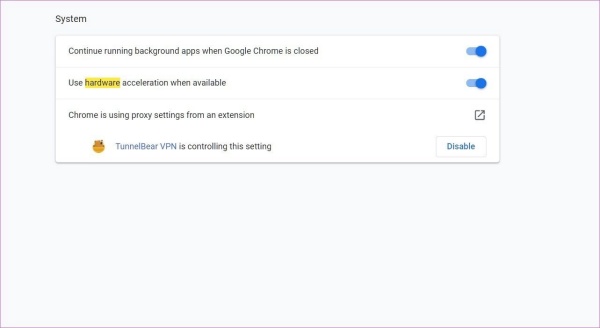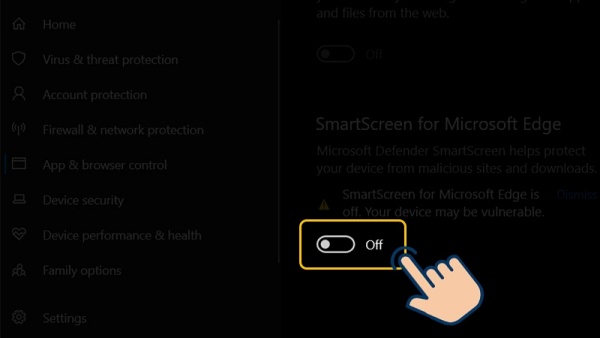Chrome không tải được file tuy không phải là sự cố nghiêm trọng, nhưng vẫn khiến mọi người phải đối mặt với nhiều bất tiện. Nếu bỗng dưng gặp tình trạng này, bạn đừng quên tham khảo những thủ thuật tuy đơn giản nhưng vô cùng hữu ích sau đây.
Sở hữu nhiều tiện ích hay ho, lại có khả năng hoạt động ổn định và sở hữu lượng người dùng đông đảo, Google Chrome luôn giữ chắc vị thế của mình trong làng trình duyệt.
Tuy nhiên, trong thời gian sử dụng trình duyệt nhà Google, mọi người đôi khi vẫn cảm thấy khó chịu và bực bội với những sự cố không ai chào đón. Google Chrome không download được là một sự cố như vậy.
Khi không thể download, việc tải tài liệu, hình ảnh, video,… đều bị tạm ngưng. Điều này ảnh hưởng tới nhu cầu học tập và làm việc của bạn. Để khắc phục sự cố phiền toái, bạn sẽ cần tới một vài giải pháp bên dưới.
Bạn có thể quan tâm:
- Không mở được Google Chrome trên Win 10 : Đây là cách xử lý
- Win 11 không bắt được Wifi, người dùng nên làm gì?
Những cách khắc phục lỗi Chrome không tải được file nhanh chóng
Khi không thể download file trên Chrome, bạn nên:
✪ Kiểm tra kết nối mạng và khởi động lại máy tính
Đừng quên đảm bảo kết nối mạng trên máy tính đang ở trạng thái ổn định, không chập chờn hoặc quá yếu. Tốt nhất, bạn hãy ngắt kết nối rồi kết nối lại với Wifi xem sao.
Thao tác đơn giản tiếp theo mà bạn có thể thực hiện chính là khởi động lại chiếc máy tính của mình. Không loại trừ khả năng Chrome “chập cheng” về tính năng download do các xung đột nhỏ ở phần mềm. Khi đó, restart sẽ phát huy tác dụng.
✪ Kiểm tra ngày giờ trên máy tính
Nếu thời gian trên máy tính bị sai, hoạt động của Chrome sẽ bị ảnh hưởng. Đây là lý do khi Chrome không download được, bạn nên đảm bảo ngày giờ trên thiết bị đã được set đồng bộ tự động. Cụ thể như sau:
✤ Click chuột phải vào phần Ngày giờ trên thanh Taskbar => Adjust date/time.
✤ Tại giao diện Settings, bạn kích hoạt mục Set time automatically và Set time zone automatically rồi nhấn chọn Sync now.
✪ Thử dùng chế độ ẩn danh
Trong nhiều trường hợp, các tiện ích xịn sò của Chrome chính là “thủ phạm” khiến bạn không thể download được file. Nếu vậy, việc dùng tab ẩn danh có thể sẽ giúp bạn tải file về như bình thường.
Bạn chỉ cần sử dụng tổ hợp phím Ctrl + Shift + N để mở tab ẩn danh. Nếu việc dùng tab ẩn danh phát huy hiệu quả, bạn hãy kiểm tra lại các tiện ích đang được kích hoạt trên Chrome (biểu tượng dấu 3 chấm => More tools => Extensions hoặc nhấn trực tiếp vào biểu tượng tiện ích trên thanh công cụ). Tốt nhất, bạn hãy thử vô hiệu hóa từng tiện ích để biết chính xác đâu mới là nguyên nhân gây ra sự cố.
✪ Tắt tăng tốc phần cứng trên Chrome
Nghe có vẻ phức tạp, nhưng thực ra thủ thuật máy tính này lại vô cùng đơn giản. Bạn chỉ cần nhấn chọn biểu tượng dấu 3 chấm trên Chrome => Settings => Chọn Hardware trên thanh công cụ phía bên trái.
Cuối cùng, bạn chỉ cần tắt bỏ mục Use hardware acceleration when available rồi nhấn Relaunch là xong.
✪ Một vài giải pháp khác
Ngoài một vài thủ thuật kể trên, khi Chrome không tải được file, bạn cũng có thể áp dụng một vài thao tác sau:
✤ Tạm thời tắt tường lửa của Windows bằng cách: Vào Control Pannel => Windows Defender Firewall. Chọn mục Turn Windows Firewall on or off rồi tích vào 2 ô Turn off windows firewall (not recommended) là xong.
✤ Tắt tính năng SmartScreen: Vào Settings trên máy, chọn Update & Security. Tiếp theo, bạn lần lượt chọn Windows Security => App & browser control => Reputation-based protection settings. Cuối cùng, bạn off mục SmartScreen for Microsoft Edge.
✤ Ngoài ra, bạn cũng đừng quên kiểm tra bộ nhớ còn lại trên máy tính, trong trường hợp tải file lớn về thiết bị nhé. Bởi nếu máy không đủ dung lượng thì tất nhiên, bạn cũng không thể tải file này về.
Không tải được file trên Google Chrome làm bạn ức chế? Hãy giải quyết ngay ức chế này bằng những thủ thuật trên nhé. Chúc bạn thành công!