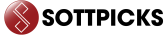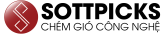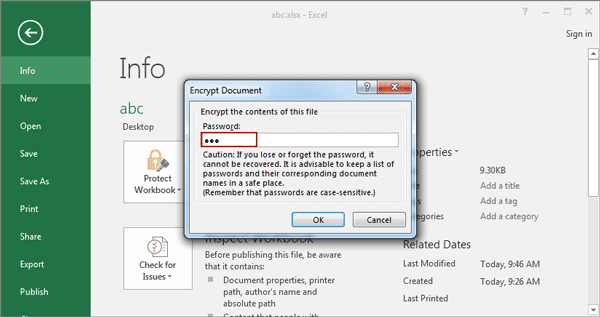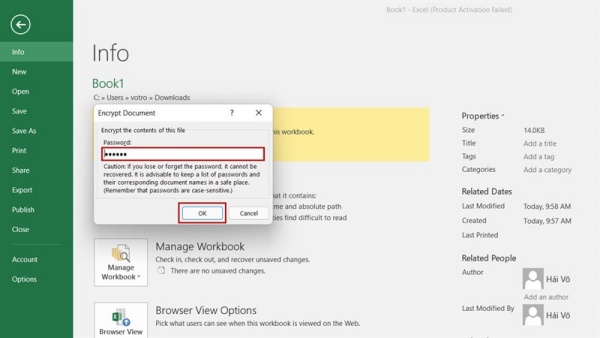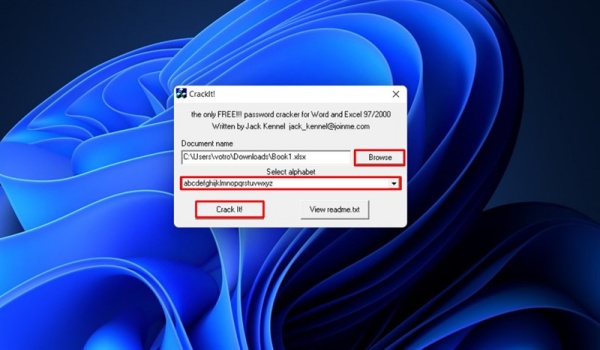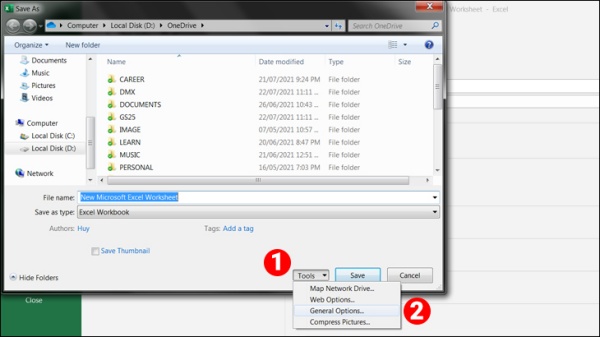Dùng Excel đã lâu nhưng vẫn chưa biết cách xóa mật khẩu file Excel? Nếu vậy, bạn nhất định phải tham khảo bài viết sau của Sottpicks.
Excel là phần mềm văn phòng quen thuộc với hầu hết mọi người. Nhất là với học sinh, sinh viên và dân công sở. Dù quen thuộc là vậy, nhưng đôi khi những thao tác đơn giản vẫn làm khó nhiều người.
Chẳng hạn khi cần tới cách gỡ mật khẩu file Excel, một số bạn vẫn bối rối không biết phải bắt đầu từ đâu. Nếu cũng nằm trong số này, hãy để Sottpicks hướng dẫn bạn với những thao tác siêu đơn giản bên dưới nhé.
Cách xóa mật khẩu file Excel đơn giản hơn đan rổ
Cách đặt mật khẩu cho file Excel vốn đơn giản và cách gỡ mật khẩu cho định dạng file này cũng đơn giản không kém. Sau khi đặt pass cho file Excel để bảo vệ sự riêng tư cho dữ liệu bên trong, nếu muốn xóa bỏ mật khẩu, bạn chỉ cần thực hiện những thao tác dễ như ăn kẹo:
Cách 1: Sử dụng tính năng Protect Workbook
Để đặt mật khẩu trong Excel, bạn có thể dùng Protect Workbook nên tất nhiên khi muốn gỡ bỏ password, bạn cũng có thể tìm đến tính năng này. Cách thực hiện như sau:
✤ Mở file bạn Excel bạn cần gỡ mật khẩu. Lưu ý đây phải là file của chính bạn và bạn vẫn nhớ rõ mật khẩu của file để nhập và mở file này nhé.
✤ Sau khi mở được file, bạn chọn File => Info => Protect Workbook. Tại đây, bạn chọn tiếp Encrypt with Password.
✤ Giao diện Encrypt Document hiển thị. Bạn chỉ cần xóa dòng mật khẩu rồi nhấn OK là xong.
Cách 2: Sử dụng phần mềm của bên thứ 3
Vì một lý do nào đó, bạn áp dụng cách trên không thành công? Hoặc bạn cần gỡ mật khẩu cho 1 file Excel bất kỳ bị khóa và không rõ mật khẩu, chứ không phải file Excel mà bản thân tạo ra? Nếu vậy, cũng đừng vội lo lắng. Bởi bạn vẫn có thể sử dụng sự trợ giúp của các phần mềm bên thứ 3. Cụ thể trong bài viết này, mình sẽ gợi ý các bạn dùng Cracklt.
✤ Đầu tiên, bạn tải phần mềm CrackIt về máy và tiến hành cài đặt như bình thường.
✤ Mở CrackIt, chọn Browse => chọn file Excel cần gỡ mật khẩu.
✤ Tiếp theo, bạn chọn dòng chữ thường trong phần Select Alphabet và nhấn CrackIt là được.
NOTE NHẸ: Cách đặt mật khẩu cho file Excel
Trong trường hợp muốn khóa một file Excel bất kỳ bằng mật khẩu, bạn có thể áp dụng 1 trong 2 cách sau đây:
✤ Cách 1: Mở file Excel bạn muốn khóa, chọn File => Info => Protect Workbook => Encrypt with Password. Bạn nhập mật khẩu vào hộp thoại => OK và nhập lại mật khẩu để xác nhận là xong.
✤ Cách 2: Chọn File => Save As => Browse. Ở hộp thoại lưu file, bạn chọn Tools => General Options. Một hộp thoại khác xuất hiện, bạn hãy nhập mật khẩu vào ô Password to open nếu muốn tạo mật khẩu để mở file, hoặc Password to modify nếu muốn tạo mật khẩu để sửa file. Bạn có thể tạo 1 trong 2 hoặc cả 2 mật khẩu này đều được.
Như vậy, chỉ cần bỏ ra chưa đầy 1 phút, bạn đã có thể áp dụng thành công cách xóa mật khẩu file Excel. Hy vọng phần hướng dẫn của Sottpicks hữu ích với bạn!
Xem thêm nè: